안녕하세요. 브리니입니다.
아이패드에 무선 키보드, 마우스를 같이 사용하시는 분들이 많으실 거라 생각됩니다.
저 같은 경우도 인터넷 검색이나 게임을 할 때 마우스를 사용하니 확실히 더 편하더라고요.

오늘은 아이패드에서 마우스를 연결하고
마우스 커서 및 기타 기능을 설정하는 법을 알려드리고자 합니다.
마우스 연결하기
설정>블루투스에서 블루투스를 켜주시고
기타 기기 에서 사용하시는 마우스 이름을 클릭해주세요.
(Ex. Logitech Pebble)
마우스 커서 보이게 하기
마우스를 연결해도 기본 설정에서는 커서가 보이지 않는답니다.
하지만 커서가 보이지 않는데 마우스를 사용하는건 불가능하죠.
따로 마우스 커서 설정을 해서 커서가 보이도록 해야 합니다.

설정> 손 쉬운 사용> 터치에 들어갑니다.
설정은 회색 톱니바퀴 모양의 어플을 찾으시면 됩니다. (기본 어플)

맨 위의 항목인 'Assistive Touch' 를 '켬'으로 변경해주세요.
이후 화면에 마우스 커서와
화면 가장자리에 네모난 검정 박스가 나타나는 것을 확인할 수 있습니다.
검정 박스는 'Assistive Touch 메뉴'로 아래에서 자세하게 설명하겠습니다.
검정박스의 용도?
Assistive Touch 메뉴
화면 가장자리에 검정 네모박스가 생겨난 것을 확인할 수 있습니다.
이는 Assistive Touch 메뉴로 사용자가 자주 사용하는 아이콘 여섯 개를 설정하여
화면에 항상 띄워두고 편리하게 사용할 수 있는 기능입니다.

위와 같이 Assistive Touch>'상위 레벨 메뉴 사용자화' 에서 원하는 아이콘으로 변경할 수 있습니다.
검정네모박스의 불투명도를 조절하고 싶다면, '대기중 불투명도'에서 가능하며,
화면에서 안 보이게 하고 싶다면 '항상 메뉴 보기'를 꺼 주시면 됩니다.
개인적으로 실상 사용하는 경우는 거의 없는 듯 합니다.
마우스 커서 크기, 색상 설정하기
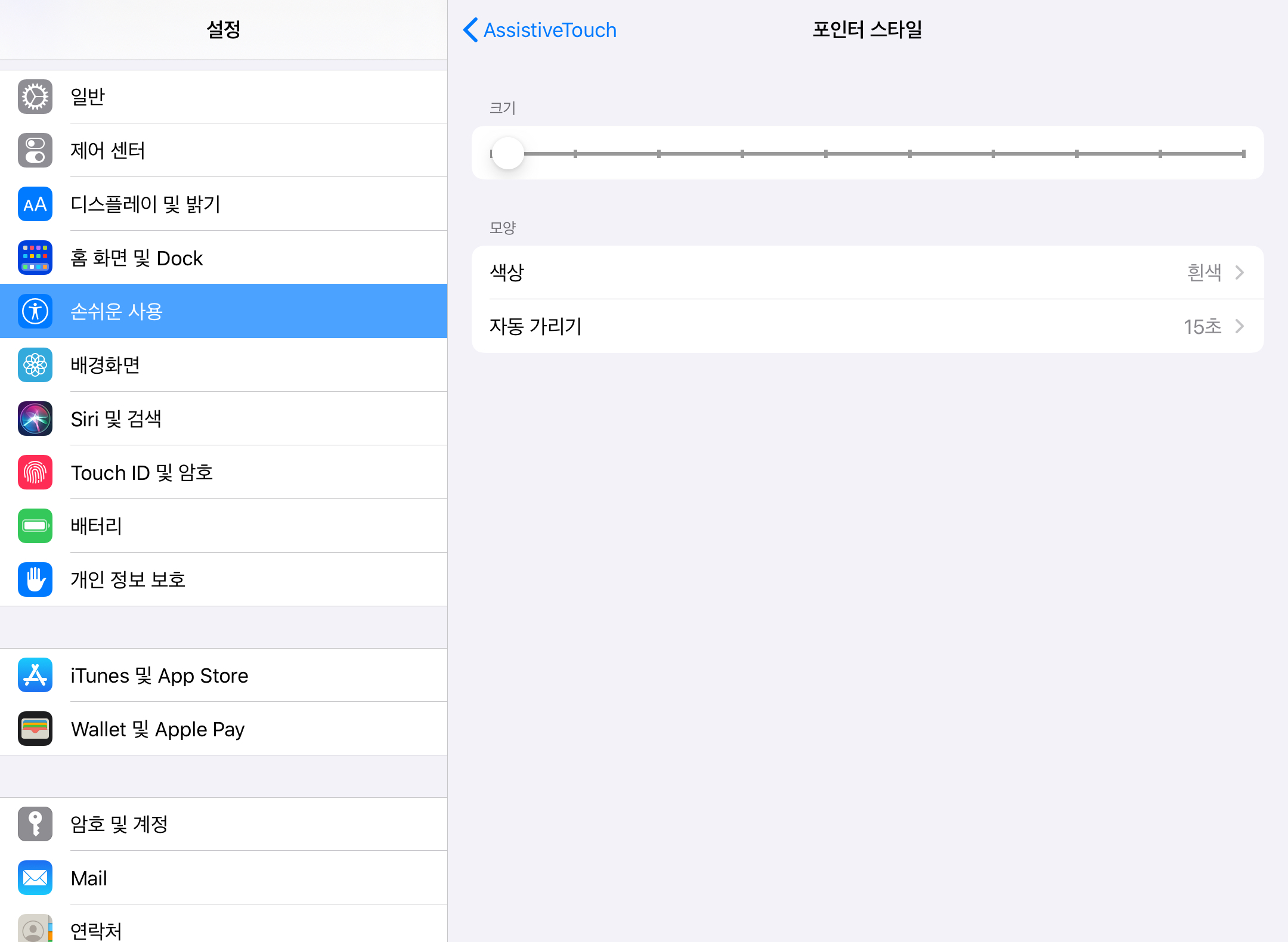
Assistive Touch > 포인터 스타일에서 크기 및 색상,
자동 가리기 시간을 설정할 수 있습니다.
마우스 이동속도 설정
처음 마우스를 사용할 때 마우스를 움직이는 속도와는 다르게 반응속도가 너무 빨라
사용감이 어색하다면,
속도감을 설정함으로서 마우스 사용을 더욱 편리하게 바꿀 수 있습니다.

이동 속도가 좌측, 거북이 쪽으로 갈수록 마우스 커서의 이동속도가 느려지고
우측, 토끼 쪽으로 갈수록 커서의 이동속도가 빨라집니다.
사용자가 편한 이동속도에 맞게끔 설정하신 후 사용하시면 되겠습니다.
휠 작동
아이패드에서 마우스의 휠 작동은 평소 사용하던 마우스 휠의 방향과 반대입니다.
아쉽게도 휠 방향 설정은 불가능합니다.
처음에는 버벅거렸지만 사용하다보니 이것도 익숙해져서 잘 사용중이네요.
역시 적응의 동물인가 봅니다. ^^;
혹시 아이패드에 어울릴만한 무선 마우스를 고민중이시라면
제가 사용중인 마우스 리뷰도 참고해보시면 좋을 것 같습니다.
https://creamy-breeny.tistory.com/12
로지텍 페블 M350 마우스 리뷰 및 설치 방법
안녕하세요. 브리니입니다. 아이패드를 구매한 이후, 무선 키보드와 무선 마우스를 구매하여 잘 사용중이랍니다. 제가 구매한 로지텍페블 M350 마우스는 무선 키보드 로지텍 k380과 더불어 많은 분들이 찾으시는..
creamy-breeny.tistory.com
제 정보가 도움이 되시면 좋겠습니다.
끝으로 읽어주셔서 감사합니다.
오늘도 좋은 하루 되세요.
'IT지식 공유 > etc' 카테고리의 다른 글
| 이제 고음질로 이용하자!(유튜브 프리미엄, 멜론, 지니뮤직) (0) | 2020.04.04 |
|---|---|
| 구글 크롬캐스트 설치 및 연결, 설정 총정리 (0) | 2020.03.25 |
| 아이패드로 멀티태스킹하자 (+스플릿뷰, 슬라이드오버 활용법) (0) | 2020.03.19 |
| 아이폰 사진 컴퓨터로 옮기는 세 가지 방법 (0) | 2020.03.15 |
| 애플펜슬 1세대 충전, 배터리 확인 (0) | 2020.03.13 |