안녕하세요 브리니입니다.
카메라 기능이 점점 좋아지다보니 카메라를 대신해서 휴대폰으로 사진을 많이 찍는데요.
컴퓨터로 사진을 옮겨야 하는 경우가 생기지요.
같은 애플기기 사이에서는 '에어드랍'기능을 사용할 수 있지만 제 컴퓨터는 그러지 못 해 좀 아쉬운 감이 있는데요.
그렇지만 에어드랍 만큼이나 편리한 방법도 있다는 사실.
오늘은 아이폰 사진을 컴퓨터로 옮기는 세 가지 방법을 공유하고자 합니다.

아이폰 사진 컴퓨터로 옮기기
아이폰 사진을 컴퓨터로 옮기는 방법
첫 번째는 가장 기본적인 방법인 케이블을 이용해 옮기는 방법입니다.
휴대폰 구매 시에 기본구성품인 충전 케이블을 휴대폰에 꽂고 한 쪽은 컴퓨터 usb에 꽂아주세요.
이 때 휴대폰에 '이 기기가 사진 및 비디오에 접근하도록 허용하시겠습니까?' 라는 문구가 뜨면 꼭 허용 버튼을 눌러주세요.
이후 컴퓨터 폴더 내에 iPhone 폴더에서 휴대폰 사진을 내려받으시면 됩니다.
현재는 더 편리한 방법이 많기 때문에 많은 분들이 사용하실 거라 생각 되지는 않네요.
두 번째, 카카오톡 메신저를 이용한 옮기기
전 국민이 카카오톡 메신저를 사용중이라고 해도 무방할 정도로 많은 분들이 사용하고 계시죠.
친구들과 사진 찍은 후에 공유하는 목적으로 사진을 전송하기도 하지만
컴퓨터로 옮기는 목적으로도 사용하실 수 있답니다.
나와의 채팅을 통해서 인데요.
나와의 채팅 방에 사진을 올려놓으신 후, pc카톡으로 사진을 내려받으시는 방법입니다.
다만, 이 때 설정>채팅>사진화질 에서 고화질로 설정하셔야 원본 화질을 유지하실 수 있습니다.
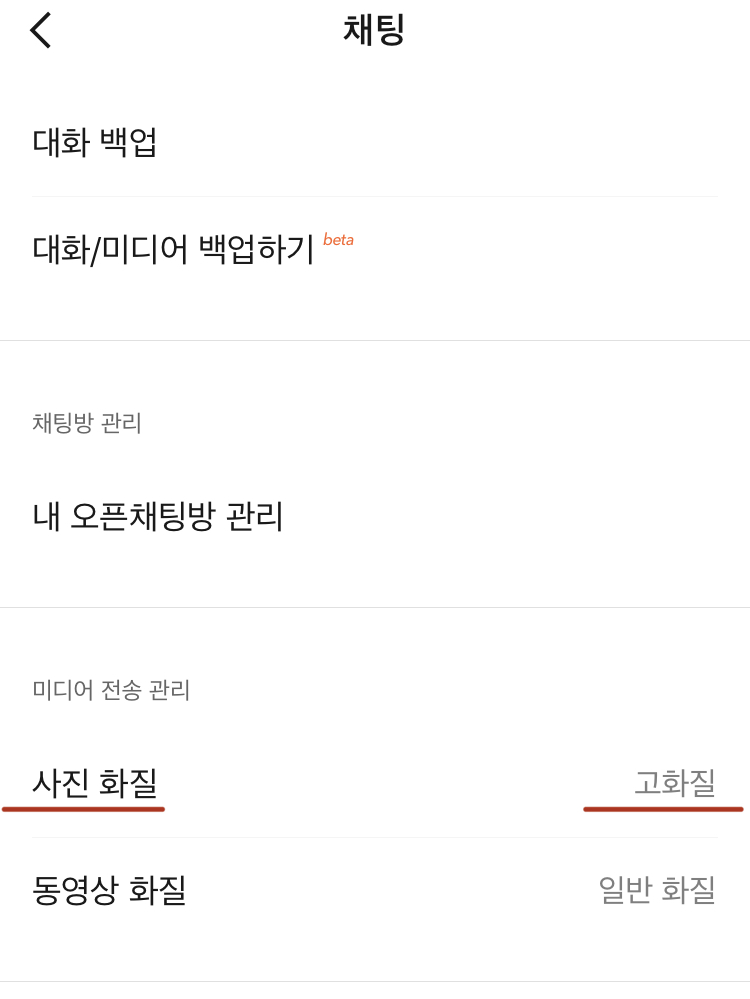
친구로부터 사진을 주고받을 때에도 해당하는 부분이니 이 점 유의해주세요.
세 번째, 클라우드를 이용하는 방법입니다.
다양한 클라우드 서비스가 있지만 저는 네이버클라우드를 애용하고 있습니다.
30GB 무료사용으로 아이클라우드보다 용량이 크고 네이버라는 부분이 pc로도 사용이 편리해서인데요.
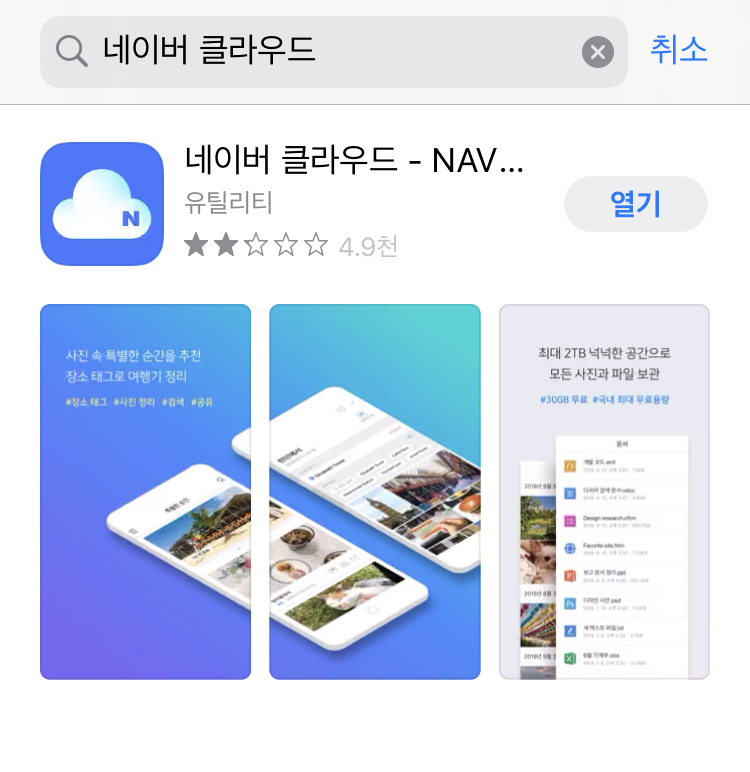
App Store에 접속하셔서 휴대폰에 네이버클라우드 앱을 다운받아주세요.
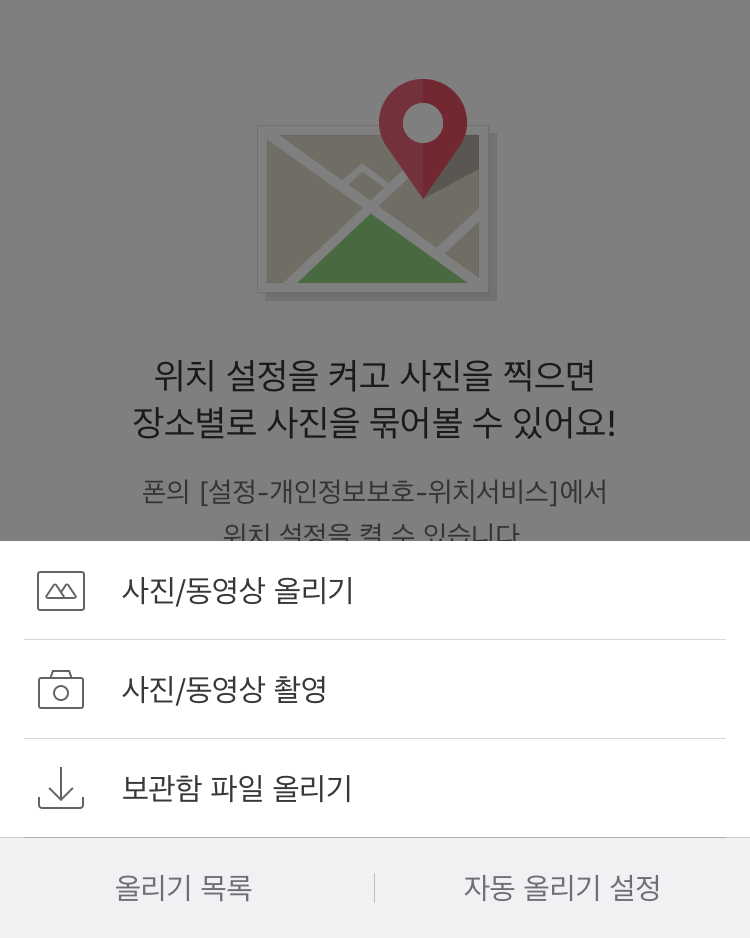
어플 내에 홈 화면 보시면 우측 하단에 파란 플러스 버튼이 보이실거예요.
이 버튼을 통해서 모바일 갤러리 내에 보관하고 싶은 사진을 선택해서 직접 올릴수도 있고
'자동 올리기'라는 기능을 이용하여 갤러리 내에 모든 사진이 자동으로
네이버 클라우드에 등록될 수 있도록 하실 수 있답니다.
저 같은 경우, 여행사진은 여행지 별로 폴더를 나누어 저장하고 있기 때문에 '직접 올리기'를 이용중이랍니다.
네이버 클라우드에 저장하면서 컴퓨터 내에 따로 저장공간을 차지하지 않는다는 부분이 가장 큰 장점인 것 같습니다.
또한 비슷한 사진을 골라내주는 기능이나 정리가 필요한 사진을 추천해주는 등의 부가적인 기능이 있어
사진 관리를 할 때에는 더욱 네이버 클라우드를 사용하게 되는 것 같아요.
사진 수가 방대하게 많다보니 이런 부가적인 기능이 큰 도움이 되더라고요.
마지막으로, 각자 니즈에 맞게 편리한 방법 찾으셔서 사진 관리 잘 하시면 좋겠습니다.
휴대폰 분실 또는 고장으로 사진을 잃는 것 만큼이나 속상한 것 없잖아요.
많은 추억이 담긴만큼 잘 간직하고 싶어지는 것 같습니다.
오늘도 좋은 하루 되세요.
'IT지식 공유 > etc' 카테고리의 다른 글
| 이제 고음질로 이용하자!(유튜브 프리미엄, 멜론, 지니뮤직) (0) | 2020.04.04 |
|---|---|
| 구글 크롬캐스트 설치 및 연결, 설정 총정리 (0) | 2020.03.25 |
| 아이패드 마우스 연결 및 설정하기 (커서, 휠) (0) | 2020.03.24 |
| 아이패드로 멀티태스킹하자 (+스플릿뷰, 슬라이드오버 활용법) (0) | 2020.03.19 |
| 애플펜슬 1세대 충전, 배터리 확인 (0) | 2020.03.13 |